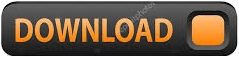
If you drag a message to a favorite folder, it will be moved there.Ĭonverting emails into tasks makes scheduling quicker and easier. Favorite folders can be rearranged or removed at any time by right-clicking on them. To make a folder a favorite, drag it to the favorites area or right-click on the folder. These folders are stored above navigation, so that you can easily find them. The favorite folders function separates high priority folders from less used ones. Already existing messages can have rules applied to them as well. If you need to change a rule after its been made, go to “rules” and select “manage rules”. To limit the criteria further, use advanced options. The “create a rule” button is also under the home tab. To create a rule, right-click your example message, hover over “rules”, select “create a rule”, choose your criteria, rename the rule, and hit “finish”. With rules you can send messages to folders, assign categories, and delete or forward them. When creating a rule, you give instructions to Outlook so that it can process messages in a predetermined way. Rules can be created to automate manual actions that would usually take up time. With rules, you can use Outlook as a personal assistant. In this video, we discuss ten tips and tricks for saving time in Microsoft Outlook.īelow are the ten best ways to save time and improve productivity when using Microsoft Outlook. Cutting back on the time it takes to do small tasks can create more space in your schedule, allowing you to do more things you enjoy. 10 Ways To Save Time In Microsoft Outlookįinding new ways to save time is so important if you are feeling busy and overwhelmed.
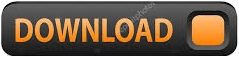

 0 kommentar(er)
0 kommentar(er)
